Cuando tienes que hacer cambios simples a un STL como por ejemplo mover un agujero de sitio, desplazarlo en Fusion a veces es como complicarse la vida porque tienes otras herramientas con las que puedes llegar a eso mucho más rápido.
Y en este artículo lo que voy a hacer es explicarte dos de esas y también una versión con Fusion que seguramente te explote la cabeza, aunque ya te aviso que no es para todos los públicos.
Te dejo primero la versión en vídeo por si prefieres ver a leer.
El modelo para descargar usado en el ejemplo lo tienes aquí.
Resumen del artículo
Cambio con Tinkercad
Tinkercad va muy bien para cambios sencillos de STLs.
Es importante aquí recalcar que como máximo puedes importar ficheros de hasta 25 MB. Si no te vas a tener que ir a otra opción que te cuento más abajo.
Para resolver esto en Tinkercad vamos a cerrar el agujero primero y luego crearemos uno nuevo donde queramos ponerlo.
Para cerrarlo lo más rápido es añadir un cilindro de mayor diámetro que el agujero y misma altura que la pieza, y lo dejas justo encima.
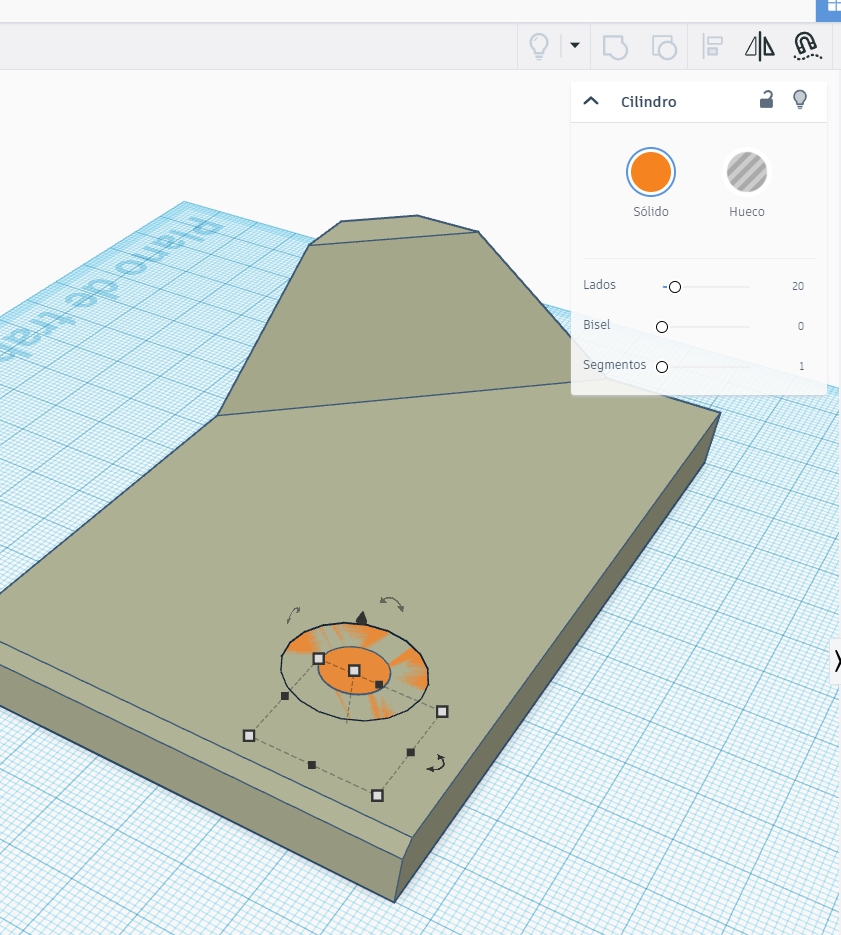
En este momento si agrupas (CTRL + G) el agujero desaparecerá, pero también lo puedes dejar para más tarde.
Ahora que ya tenemos eso toca crear el nuevo agujero.
Y para ello depositamos un cilindro hueco. Ten cuidado que si dejas el cilindro sobre la pieza te lo va a poner en el plano superior de la pieza (eso lo evitas pulsando la tecla C al mismo tiempo).
El siguiente paso sería colocar una regla para poder ubicar el agujero con precisión.
La recomendación es ubicarla en la esquina desde donde quieres tomar las referencias de cotas, pero podría ser en cualquier lugar. En el ejemplo la colocaremos en la esquina para colocar el agujero a una distancia fija de ese punto.
Recuerda también que le puedes subir el número de lados al cilindro para que no quede tan faceteado al exportar (el máximo es 64). En la regla puedes editar las diferentes distancias y así ajustar la posición (el 13 y 54 de la imagen).
Además de eso también podrás editar el diámetro del cilindro (cambiando las dos cotas al mismo valor, en el ejemplo 10 mm).
Y con esto ya bien ubicado solo queda agrupar de nuevo y exportar a STL.
Un cambio rápido sin complicarse la vida.
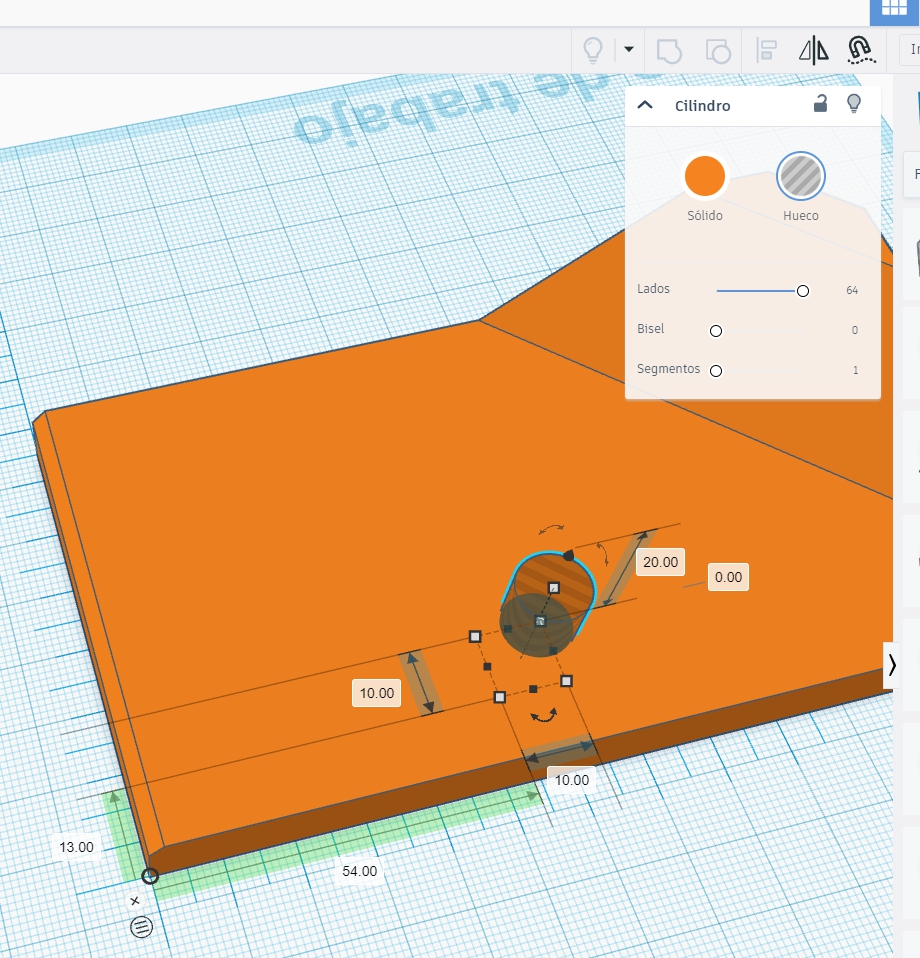
Cambio con PrusaSlicer & Co
Recuerda que tanto Bambu Studio como OrcaSlicer son derivados de PrusaSlicer, que a la vez es derivado de Slic3r (es decir un fork), y por ello el proceso que te voy a contar es exactamente igual para todos.
Importamos la pieza en PrusaSlicer y lo primero es cerrar el agujero. Para ello con botón derecho sobre la pieza haremos Añadir pieza – Cilindro. Lo de hacerlo sobre la pieza es importante para que añada el cilindro como parte, y así al laminar lo tendrá en cuenta en el mismo objeto.
Ahora mediante la escala podemos cambiar la altura del cilindro a 10 mm (puedes hacerlo con valores en el cuadro con sus datos – Tamaño) y si es necesario agrandar un poco el cilindro en las coordenadas X e Y. Aquí lo único importante es que cubra el agujero y tenga una altura de 10 mm. Luego ya lo puedes ubicar justo donde está la pieza.
Para que quede directo sobre la cama tienes la opción Colocar en la cama justo a la derecha de las coordenadas de posición.
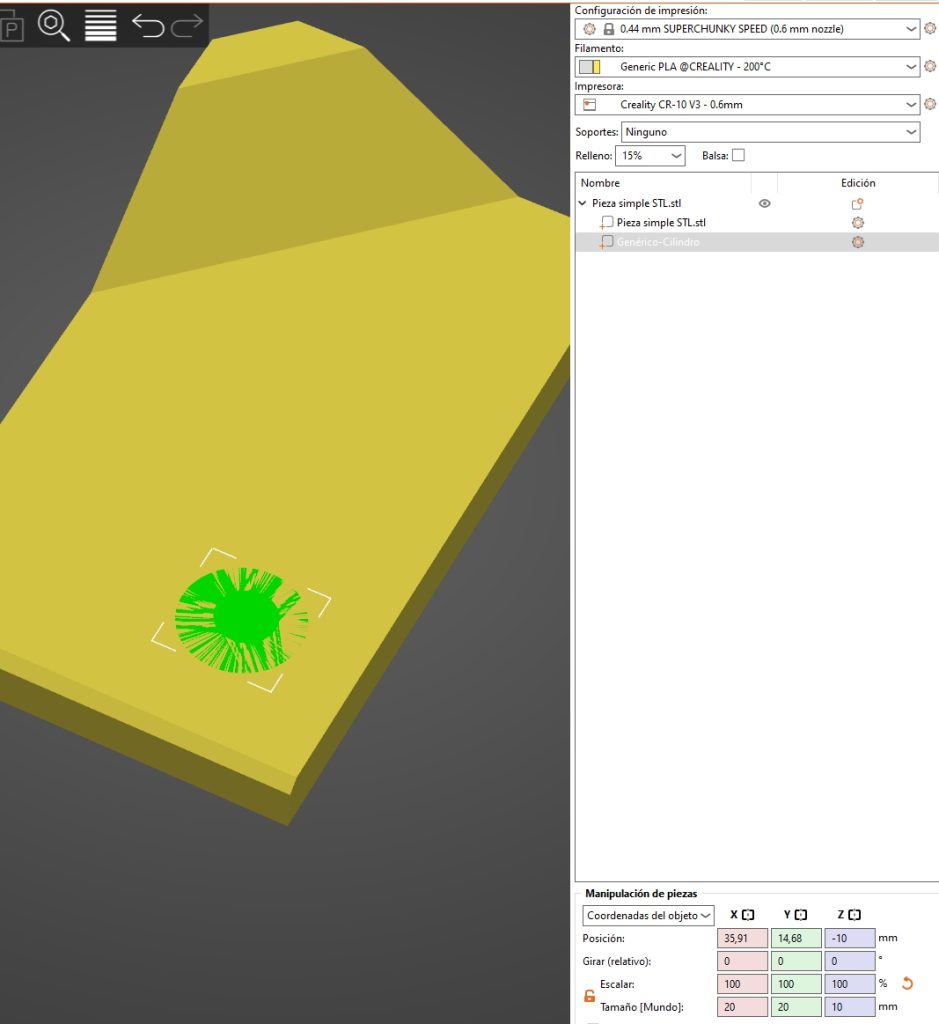
Con esto ya cierras el agujero, puedes comprobarlo al laminar.
Vamos pues con el nuevo agujero.
Hacemos lo mismo que antes, sobre el objeto botón derecho y esta vez Añadir volumen en negativo – Cilindro.
E igual que antes lo dejamos donde queremos. En este caso no hay una manera rápida de ubicar el agujero con precisión.
Lo que puedes hacer es, teniendo el cilindro negativo seleccionado, cambiar el sistema de coordenadas a Coordenadas del objeto. De esta forma verás las coordenadas respecto al objeto principal (el STL importado).
En PrusaSlicer todas las coordenadas son siempre respecto al centro de cada objeto, y además tanto en X como en Y como en Z.
Así, lo que veremos en ese panel ahora son las coordenadas respecto al centro del STL importado. Si eso te sirve de referencia pues ya puedes ubicarlo teniendo en cuenta eso. Si lo quieres desde una esquina tienes que tener en cuenta las dimensiones del objeto y calcular la posición teniendo en cuenta que el centro está a la mitad de eso.
En el ejemplo el STL mide 120 mm de largo, pues una coordenada del objeto de 10 mm implica que estará a 120 / 2 + 10 = 70 mm de la esquina.
Con eso ya resuelto puedes exportar el STL con la nueva ubicación del agujero, con botón derecho Exportar como STL/OBJ.
También hay opciones de medir con la regla, y validar la distancia exacta del centro del agujero a una de las caras laterales por ejemplo, eso lo verás en más detalle en el vídeo.
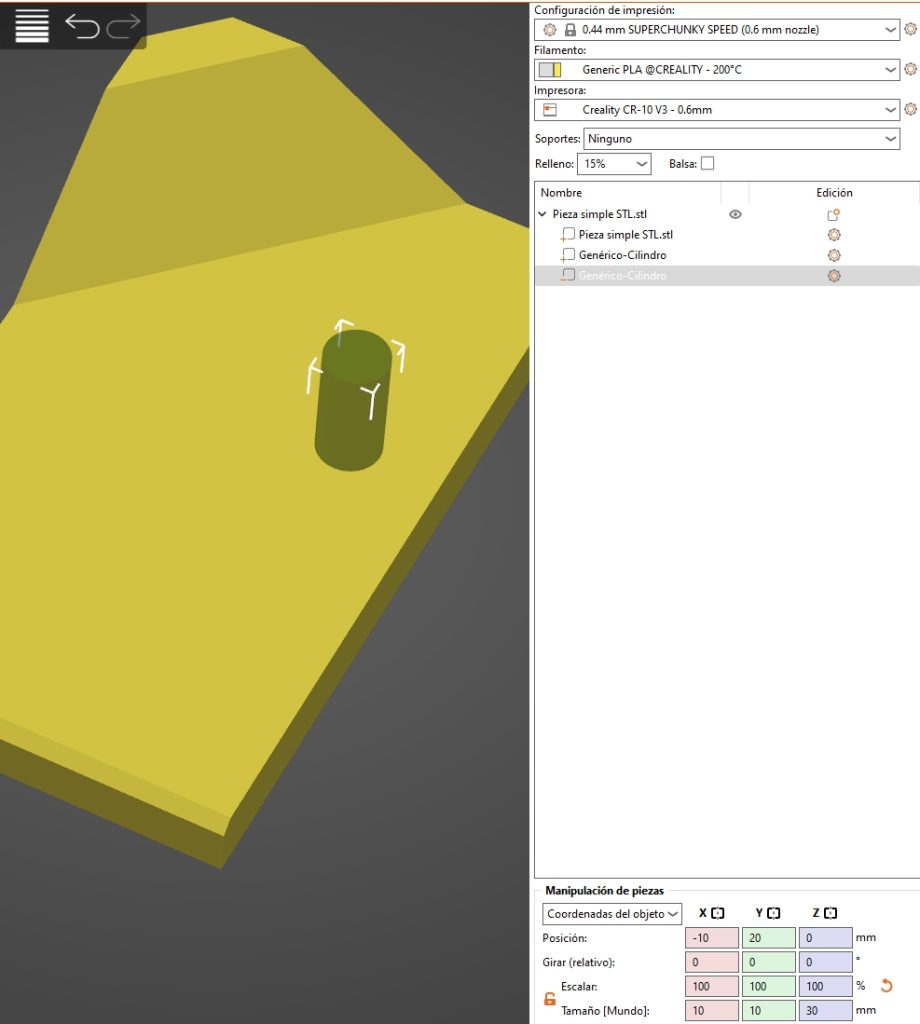
Cambio en Fusion con Prismático
Fusion cambió de nombre no hace mucho y ya no se llama Fusion 360, cosas de Autodesk.
Esta versión, para que sea rápida, no utiliza el proceso habitual de convertir a sólido, eliminar triángulos, rellenar el agujero y luego crear otro.
Porque va a utilizar la opción Prismático de la conversión a sólido. Antes que nada esta versión está limitada y no la encontrarás en licencia Personal.
Tienen acceso:
- Licencia Comercial
- Licencia de Educación
- Licencia Startup
- Licencia Personal durante los 30 días de prueba al crear una cuenta o al renovar
Por ello quizás te voy a poner los dientes largos mostrándote que esto existe y que no puedes usarlo, pero también está bien que sepas que hay estas cosas que nos facilitan la vida si tratamos con STLs de piezas técnicas a menudo.
Lo que hace, así resumido, es convertir un STL a sólido directamente sin triángulos. Y eso es una gozada.
En el ejemplo va a ser muy rápido, en otros casos hay que trabajar un poco más la pieza porque tienes que identificar cada cara del objeto en un grupo de caras diferente.
Vamos con los pasos.
Lo primero es Insertar malla para traer el STL.
Si no ves el STL en colores, asegúrate también que tienes la opción de mostrar grupos de caras activada en Inspeccionar – Mostrar grupos de caras de malla.
Con esto ya podemos trabajar y crear los grupos de cara para identificar cada cara por separado. Por la geometría de este objeto que no tiene ningún redondeo, va a ser fácil hacer esto con la opción Preparar – Genera grupos de cara.
Le das a lo que sale por defecto y ya obtienes los grupos bien separados.
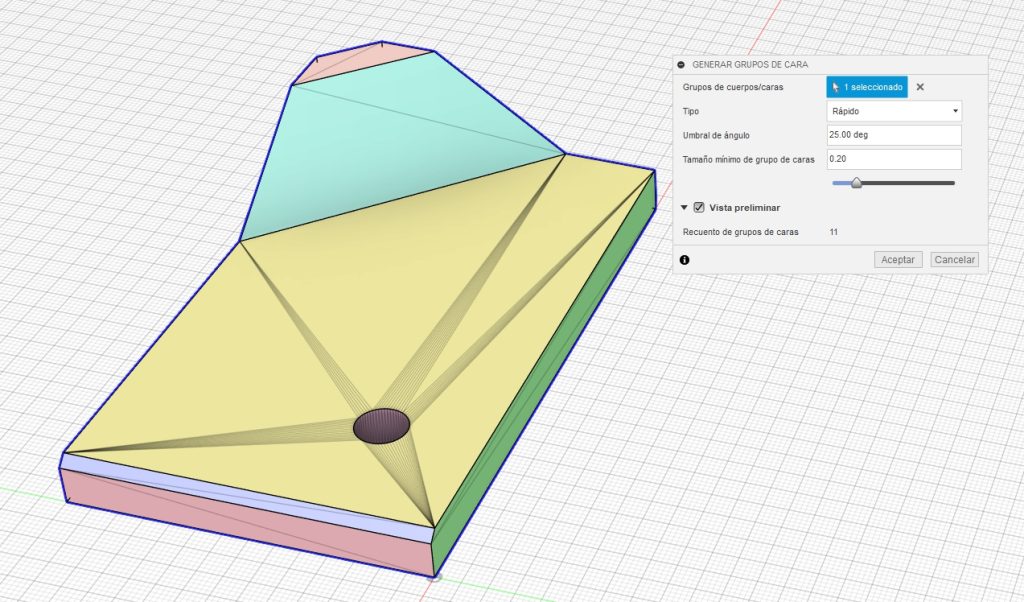
Después ya podemos pasar a convertir a sólido con la opción Prismático.
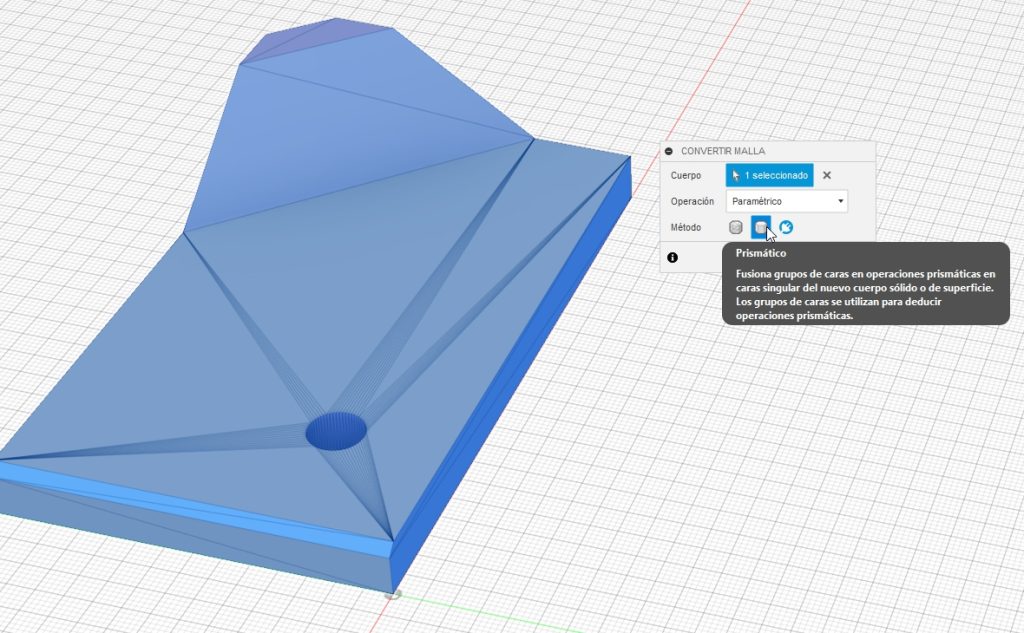
Y luego ya nos queda un sólido impecable sin un solo triángulo.
Es una auténtica pasada de función. A mí me encanta.
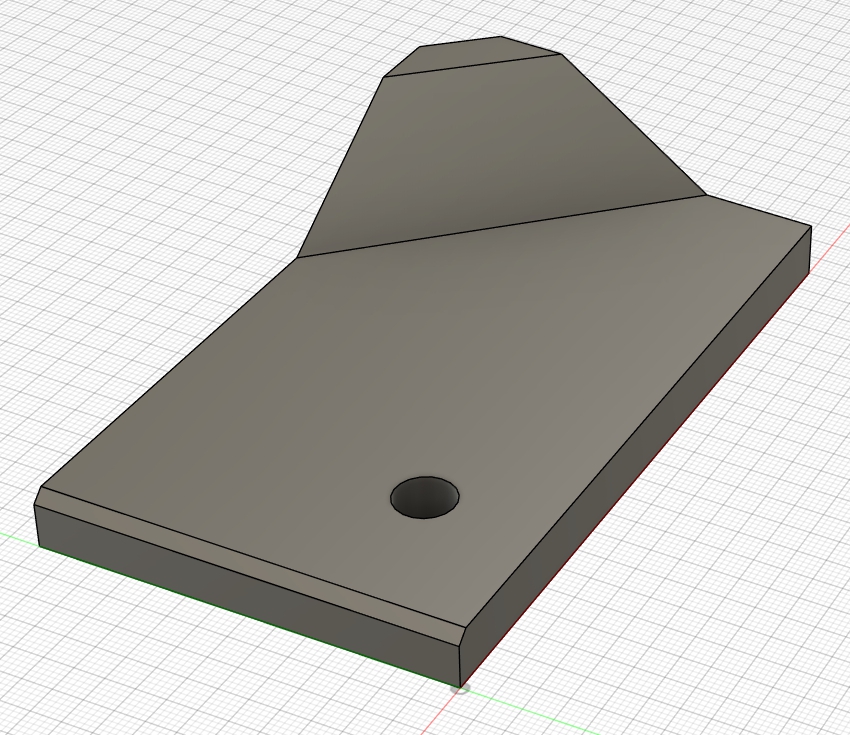
Solo nos queda seleccionar la cara interior del agujero y borrarla para hacer desaparecer el agujero, y luego ya con el procedimiento que debes conocer creamos un agujero nuevo sea con un boceto y Extrusión o con la operación Agujero.
Exportamos con un Guardar como malla y listo.
Esta versión con Prismático va súper bien pero tampoco es milagrosa. En piezas técnicas más complejas requiere un poco de trabajo de preparación al separar los grupos de caras. Esto es algo que explico en detalle en el curso de Fusion Nivel 2.
Final y recomendaciones
Hay más opciones de aplicaciones para cambios rápidos. Podrías usar también 3D Builder (solo en Windows) o Meshmixer. Si se te ocurre alguno más comenta.
Meshmixer sería el ideal si tienes un agujero en un objeto orgánico, por ejemplo un dragón, y quieres que al eliminar el agujero no se note. Como tienes herramientas de escultura puedes retocarlo para disimular el estropicio (tengo curso con ejemplos varios).
Para la parte de Fusion, muchas veces cuando ya manejas la aplicación es más fácil rediseñar una pieza desde cero a partir de un STL que intentar modificarla (obviamente en este caso no porque lo he hecho lo más simple posible). Eso si no dispones de la opción Prismático, claro.
Si te interesa mejorar en Fusion, tengo minicurso gratis por apuntarse a la newsletter. Es aquí. Gratis apuntarse y gratis darse de baja.
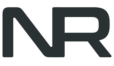
Hola Norbert,
Buscando accesorios para mis telescopios, me encontré con el tema de la impresión 3D. Compré una Ender 3 V3 y alguna cosilla voy haciendo. Hace unos días instalé Fusión y navegando en busca de tutoriales, te encontré.
De momento me he apuntado al mini curso gratuito con el convencimiento de seguir después con el de Nivel 1.
Un saludo,
Un saludo Jaime, ya me vas contando por la newsletter!