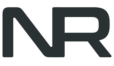Por fin he encontrado tiempo para hacer algo de provecho con mi Raspberry Pi.
Ya tenía instalado BitTorrentSync en un par de ordenadores. BitTorrentSync te permite sincronizar carpetas entre todos tus dispositivos al estilo Dropbox, pero los datos no se guardan en la nube. Con lo cual si te preocupa la privacidad es la herramienta definitiva.
Eso sí, salvo que tengas algún PC remoto sigues expuesto a tener un incendio en casa.
La gracia de la Raspberry es que es un dispositivo de poco consumo que está permanentemente encendido con lo cual todos tus dispositivo se pueden sincronizar al momento contra el disco de la Raspberry. Ya no tienes que esperar a que los dos PCs estén encendidos, por ejemplo.
Bueno, vamos paso a paso con lo que he hecho para instalarla, pensado para dummies como yo.
Primero las fuentes. Me he basado en los siguientes artículos donde está en más detalle y no voy a repetir:
- Añadir disco externo (English) http://www.makeuseof.com/tag/how-to-add-usb-storage-to-the-raspberry-pi/
- Añadir disco externo (Spanish) http://geekytheory.com/tutorial-raspberry-pi-6-montar-usb-disco-duro/
- Para entrar a fondo en tema discos (English) http://elinux.org/RPi_Adding_USB_Drives
- Instalar BitTorrentSync (actualización 2020. Ya no está disponible y en su lugar uso SyncThing que es open source)
Primero,
Veamos como añadir el disco
En general la Raspberry lo autodetecta. Pero para mejor rendimiento se recomienda formatearlo a EXT4.
Primero localiza como aparece tu disco con
df -h
Suele ser /dev/sda1. El comando mount también te da la lista de unidades montadas.
Ahora tendrás que formatear el disco, reemplaza “sda1” por el tuyo:
sudo mkfs.ext4 /dev/sda1 -L untitled
“untitled” es la etiqueta del disco, que en mi caso da igual. Si este comando te da problemas haz un umount primero (mira más abajo).
Si hay que montar la unidad tendrás que crearle un directorio donde montarla. La llamamos “mydisk” en el ejemplo
sudo mkdir /mnt/mydisk
Luego ya puedes montar la unidad
sudo mount /dev/sda1 /mnt/mydisk
Y ahora ya puedes usar /mnt/mydisk como una unidad más. Crear directorios, copiar ficheros, etc.
Si tienes que apagar la Raspberry se recomienda desmontar la unidad con
sudo umount /dev/sda1
Si tienes un disco NTFS y no quieres formatearlo porque tengas datos, hay una opción de hacerlo en el primer link de la lista. Pero lo lógico es que el disco esté dedicado a la Raspberry, así que formatéalo a EXT4!
Como querrás que el disco se monte en ese directorio cada vez que reinicies, puedes hacerlo registrándolo en /etc/fstab. Editémoslo añadiendo nuestra unidad.
sudo nano /etc/fstab
En nuestro caso hay que añadir la linea (poniendo tabuladores entre medio)
/dev/sda1 /mnt/mydisc ext4 defaults 0 0
Si al momento haces un sudo mount -a te monta todos las unidades que están en el fichero /etc/fabstab.
Ahora ya tenemos un disco,
Vayamos por BitTorrentSync
[Actualización 2020: esta parte ya no es válida porque BitTorrentSync ya no existe, usar SyncThing en su lugar]
Para instalarlo tienes que descargar la versión ARM con estos comandos
mkdir ~/.btsync && cd ~/.btsync
wget http://btsync.s3-website-us-east-1.amazonaws.com/btsync_arm.tar.gz
tar -xfv btsync_arm.tar.gz
Y ahora ya sólo tienes que ejecutar la aplicación
cd ~/.btsync
sudo ./btsync # can be killed with `sudo killall btsync`
Te tiene que dar un mensaje BitTorrentSync forked con un pid. Todo va bien.
Y ahora ya sólo tienes que añadir los directorios a sincronizar. Para ello entra en el navegador en la dirección IP de tu Raspberry y el puerto 8888.
IP_RASPBERRY:8888
Te saldrá una opción para sincronizar carpetas. Escoge la que quieras dentro de /mnt/mydisk
Si ya tienes un secret generado por otro ordenador pégalo ahí, si no genéralo y guárdatelo porque lo tendrás que incluir en el ordenador que sincronice.
Con eso ya está listo. Puedes crear varias carpetas y sincronizarlas, de forma independiente y además decidir qué dispositivos sincronizan qué carpetas. Al gusto!
Me he dejado un paso, cómo modificar la configuración para que se ejecute al inicio. Tenéis la explicación en el cuarto link.
Espero que haya servido de algo si no siempre tenéis los links fuente para más detalle.