En este artículo veremos cinco funciones de Fusion 360 que nos serán muy útiles cuando realizamos diseño para impresión 3D. Trata de trucos en el diseño, y da por supuesto que controlas tu impresora, sus tolerancias, etc.
Si no es el caso puedes encontrar información en blogs como creacion3d en el que dispones de análisis
de las últimas impresoras 3d y cuál es adecuada para cada propósito.
Resumen del artículo
1. Aplicar holgura por parámetro para las tolerancias de tu impresora 3D
Cada impresora 3D tiene su propia tolerancia en función de bastantes parámetros siendo uno de los más relevantes el tipo de material, y lo ideal en estos casos es ajustar el modelo con la holgura suficiente en las partes que se insertan o enroscan. Típicamente es de 0,1 hasta 0,5 mm en impresoras del tipo FFF.
Lo primero es testear la máquina para conocer las tolerancias que tiene. Hay varios modelos en Thingiverse que puedes imprimir para confirmar lo que necesitas para un material y configuración de impresión concreta. Aquí tienes un ejemplo de test de tolerancias.
Desde el laminador se puede utilizar el parámetro de expansión horizontal para modificar el tamaño de la pieza en el plano horizontal y compensar la contracción que tiene el material, pero eso afecta a la pieza entera y puede ser que sólo quieras aplicarlo en un orificio por ejemplo o que se trate de un orificio en la vertical que no se vería afectado por la expansión que es sólo en horizontal.
En ese caso tienes que recurrir a modificar el diseño. En Fusion 360 tenemos la herramienta Modify – Press/Pull (activada con tecla ‘Q’) que te permite desplazar una o varias caras. En un orificio, simplemente selecciona la cara interior del orificio y la desplazas hacia fuera (-0,2 mm en el ejemplo, que serán -0,4 mm en diámetro).
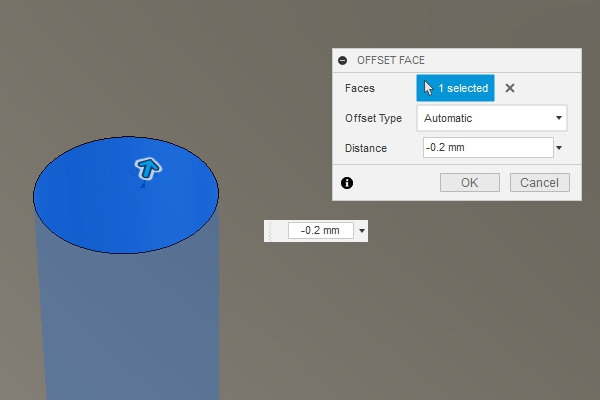
En un orificio con rosca, tienes que hacer lo mismo seleccionando todas las caras interiores de la rosca.
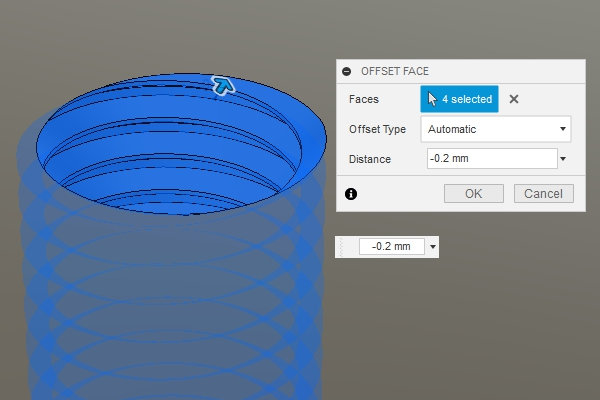
La gracia de trabajar con un software paramétrico como Fusion 360 es que puedes convertir este valor de -0,2 mm en un parámetro que puedes cambiar en cualquier momento, y utilizarlo en todas las operaciones de Press/Pull que has aplicado o aplicarás.
Para ello crea un parámetro “holgura” en Modify – Change Parameters.
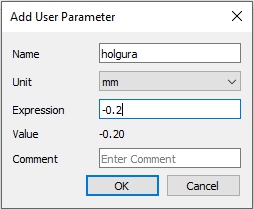
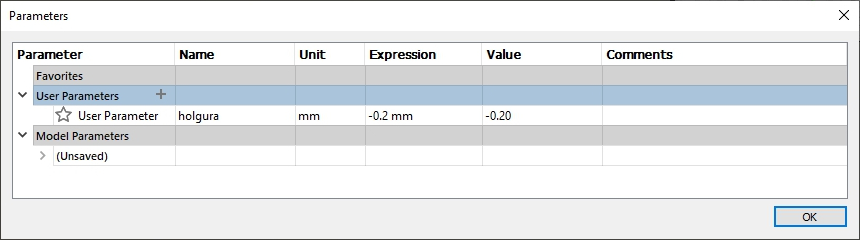
Una vez creado puedes modificar la operación de Press/Pull sustituyendo el valor de -0,2 mm por “holgura”. Y lo puedes utilizar en las siguientes operaciones para ajustar a la tolerancia.
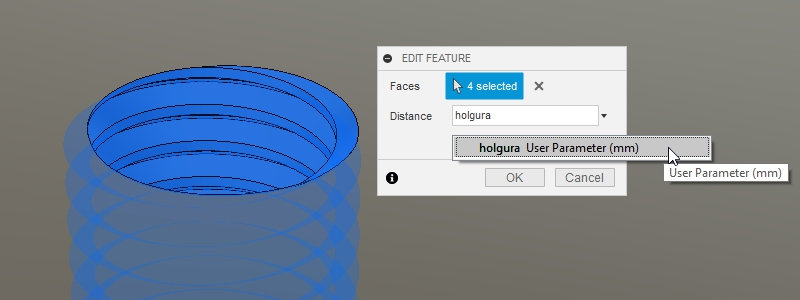
Gracias a tenerlo por parámetros, si un día necesitas cambiar de material o de máquina sólo tienes que abrir el diseño, modificar el valor del parámetro “holgura” y exportar a STL de nuevo para tener el modelo ajustado al nuevo material o máquina.
2. Simular el laminado con Section Analysis
Todos queremos evitar soportes cuando diseñamos una pieza para imprimir. Una buena manera de comprobar lo que estás haciendo es utilizar Inspect – Section Analysis que te permite ver una sección de la pieza.
Antes de empezar es muy recomendable desactivar Incremental Move para poder desplazar el plano de la sección sin saltos.
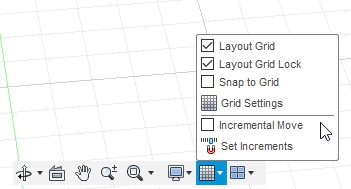
Aplica Section Analysis y selecciona el plano horizontal XY (plano planta). No pulses OK. Con esto crearás una sección horizontal. La herramienta te permite establecer dónde quieres la sección desplazando el plano con la flecha.
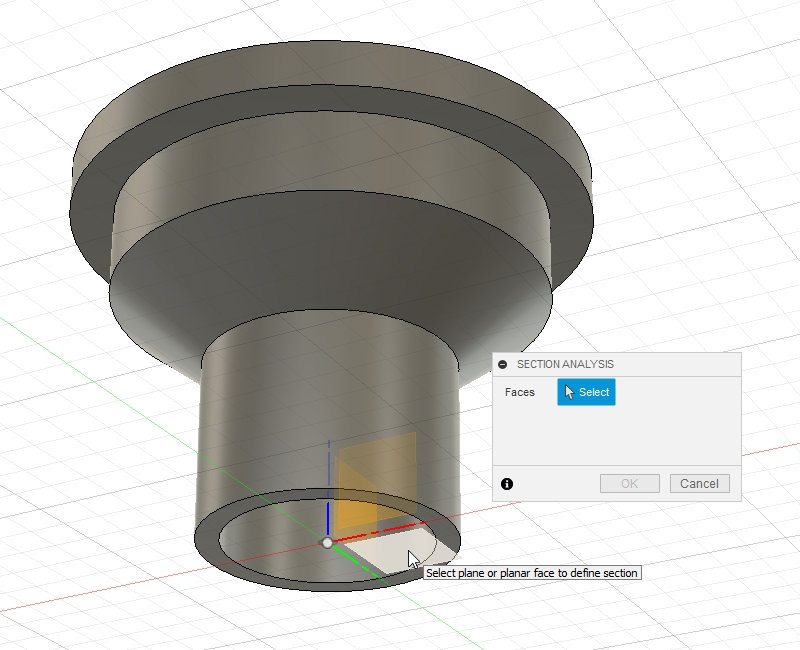
Si orbitas para ver la pieza desde arriba, verás que al subir el plano de sección con la flecha te aparece la pieza con el mismo efecto que cuando usas la previsualización de capas en el laminador o slicer. Con este truco puedes identificar las partes del objeto que pueden representar voladizos o en ángulos que no quieres tener, incluso si están dentro del objeto.
Este es un buen truco para adelantarte si quieres evitar o reducir el número de soportes para impresión 3D con filamento (FDM) o resina (SLA / DLP).
Otra alternativa es aplicar Section Analysis pero en el plano frontal XZ (plano alzado) de manera que muestre una sección vertical de la pieza y donde es más obvio si hay un ángulo muy pronunciado. En este caso estamos hablando de una primera inspección visual, puedes utilizar Inspect – Measure para medir ángulos entre caras con total precisión.
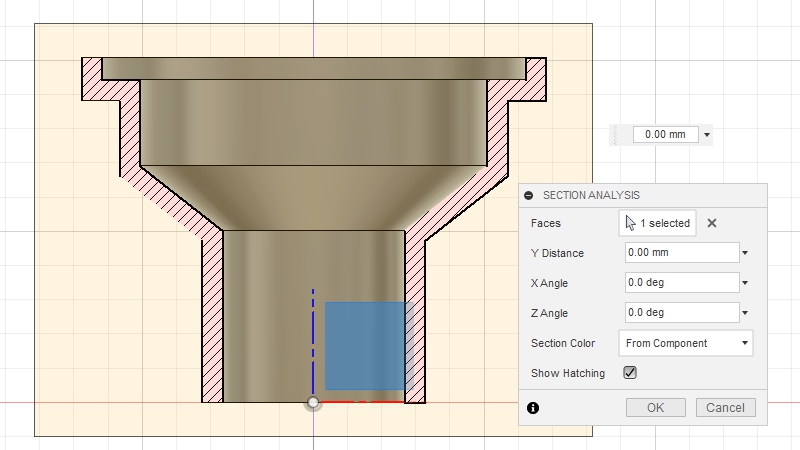
Esto también lo puedes hacer desde softwares de laminación como Ultimaker Cura directamente, te dejo un link de un tutorial de Cura para que le eches un ojo, de la web Of3lia.com.
3. Comprobar interferencias entre los sólidos con Interference
Los laminadores de hoy en día hacen reparaciones automáticas de los STLs y es posible que nunca te hayas encontrado con el problema que se genera cuando tienes sólidos o partes de un sólido que están ocupando el mismo espacio, solapándose por decirlo de alguna manera. Los laminadores unen las partes automáticamente y no nos enteramos del problema aunque la malla del STL no sea correcta.
A continuación mostramos un ejemplo de dos cubos que no están unidos y por tanto generan caras que se cruzan al exportar a STL. Los laminadores habituales normalmente lo interpretarán como una sola pieza reparando el STL.
Con Interference Analyis puedes detectar si hay interferencia entre alguno de los bodies y resolverlo si es la intención. Si al contrario, dos objetos van a ir unidos, mejor aplicar una operación booleana de unión con Modify- Combine Join que dejarlo al criterio del laminador.
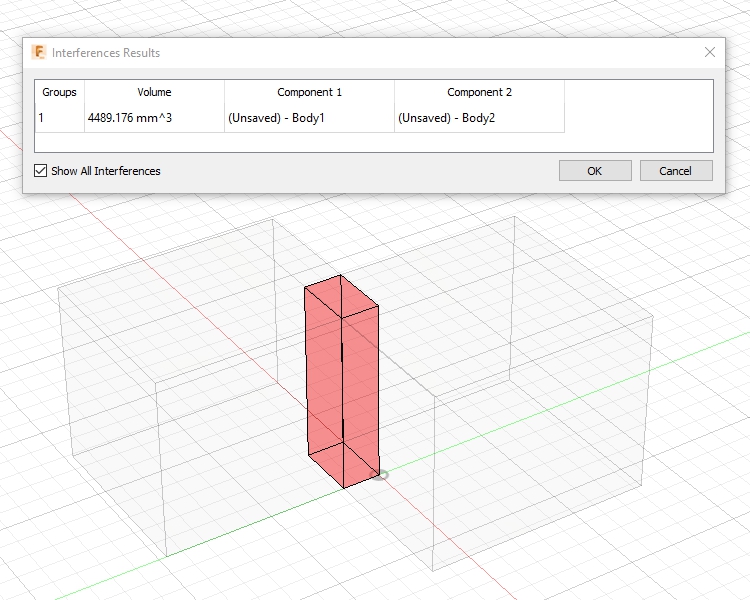
4. Exportar varios STLs a la vez
La manera habitual de exportar tu diseño es colocarse sobre el cuerpo (body) que quieres exportar y con el botón derecho del ratón aplicar Save as STL. Se presenta un cuadro de diálogo donde puedes seleccionar la densidad de la malla (en Refinement) contando con tres opciones estándar y una personalizada. Si en tu diseño tienes curvas, entonces puedes plantearte utilizar las densidades medium y high.
Si tienes varios bodies que quieres exportar, una opción es seleccionar el componente raíz (con el nombre del fichero) y aplicar Save as STL con el botón derecho del ratón. Cuando tienes varios bodies te deja escoger en el campo Structure entre exportar un solo STL con todos los bodies en él (One File), o exportar un fichero STL diferente por cada uno de los bodies (One File per Body).
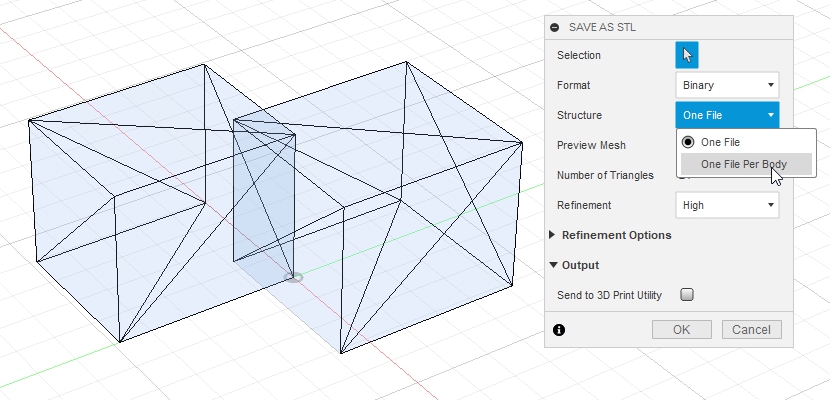
También puedes exportar componentes a STL, en ese caso irán todos los bodies que pertenecen a este. Si quieres exportar algunos bodies a la vez, pero no todos, esta sería la opción de agrupación que tendrías que usar para agruparlos. Los grupos de bodies (Group) son agrupaciones de bodies que puedes crear, pero por desgracia a fecha de publicación no puedes exportar una agrupación a STL.
Hay una última manera de exportar STLs y es a través del menú File. Si usas File – Export con la extensión STL la aplicación Fusion 360 hará una conversión al formato, en general en la nube, pero no tienes opción a escoger los criterios de la conversión, así que no es nada recomendable además que suele tardar más. En general suele crear mallas con poca resolución. Sí te puede interesar esta opción para exportar a OBJ.
5. Efecto en impresión 3D de redondeos y chaflanes
Por lo general tendemos a usar redondeos con Fillet porque es más estético, pero al momento de imprimir puede generar problemas cuando se aplica a las aristas horizontales en las caras inferiores. De hecho, algunos redondeos deberían llevar soportes por el ángulo que generan al principio de la curva.
En el ejemplo adjunto puedes ver como el Fillet por la cara inferior podría requerir soportes, en cambio en el lateral y el superior no es necesario y se imprimirá bien.
En cambio un chaflán con Chamfer suele tener un ángulo de 45°, como en el lado izquierdo de la imagen, o en todo caso un ángulo que puedes controlar para que no necesite soportes.
También hay que tener en cuenta la escala de las cosas. Quizás aplicas un Fillet de 0,5 mm cuando en realidad en impresión 3D será imperceptible la diferencia con un Chamfer.
Hay un vídeo muy recomendable de Maker’s Muse comparando la impresión 3D de redondeos y chaflanes y cómo afecta cada uno al resultado.
Ver los trucos en vídeo
Hice un vídeo en colaboración con Govaju posteriormente a este artículo, en septiembre 2020, explicando 8 trucos para impresión 3D con Fusion 360.
Se incluyen los que he explicado aquí y alguno más.
Conclusión
Espero que estos trucos te sirvan de ayuda para mejorar tus diseños para impresión 3D y reducir el número de iteraciones que tienes que hacer.
Si quieres aprender la aplicación desde cero, con las mejores prácticas de diseño de sólidos y más contenido relacionado con impresión 3D, te animo a inscribirte en mi curso online de Fusion 360 Nivel 1.
En este link encontrarás más información sobre mis cursos, su metodología y su contenido. Además doy la posibilidad de ver los tres primeros temas gratis.
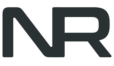
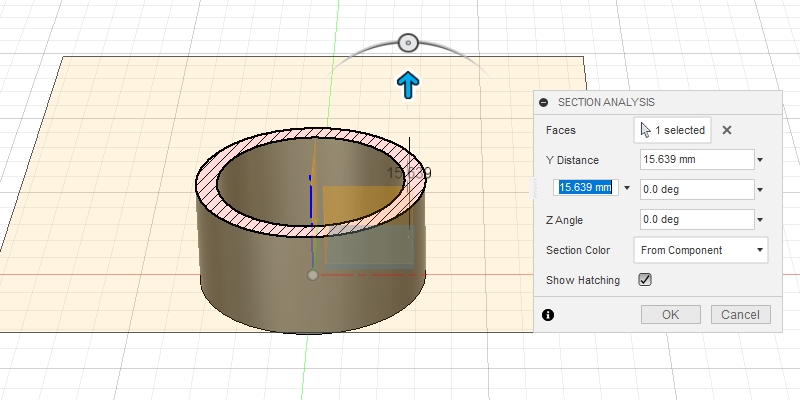
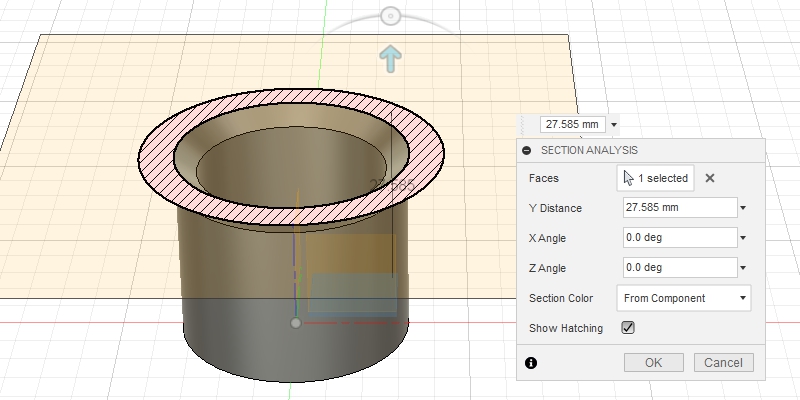
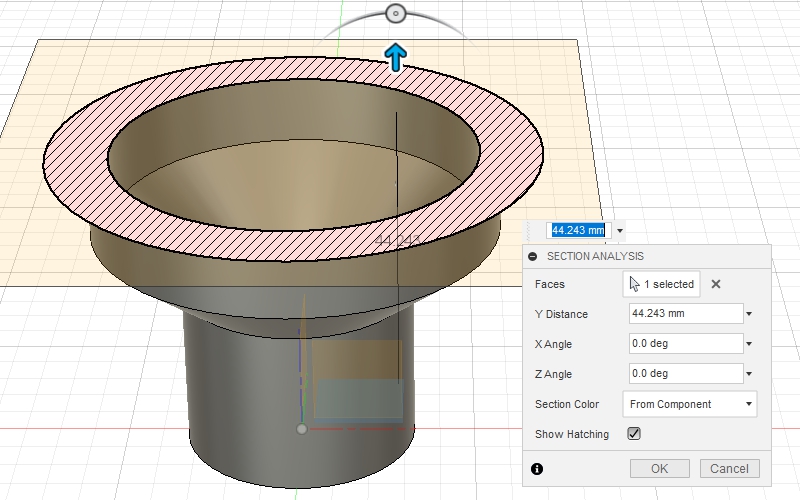
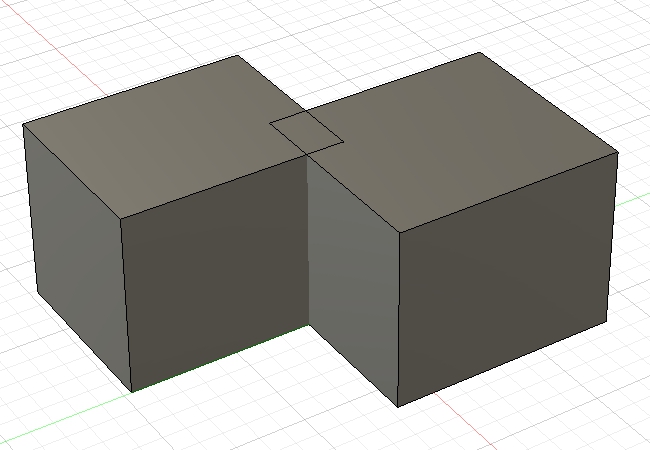
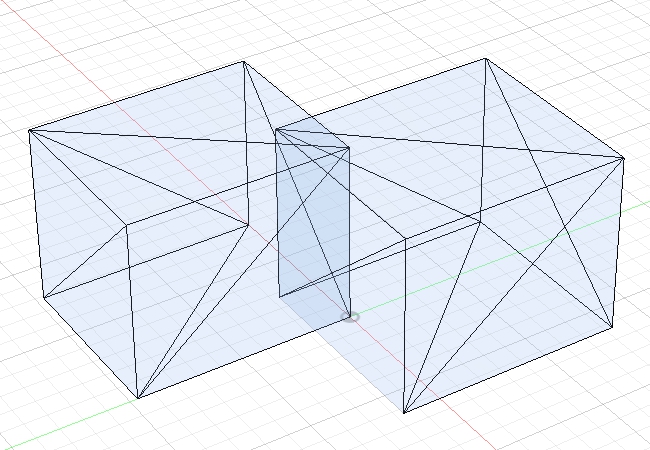
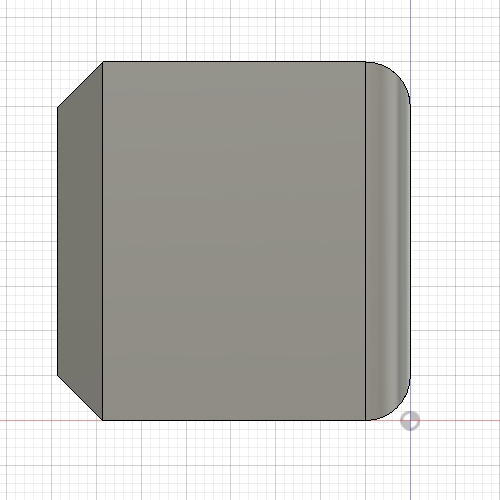
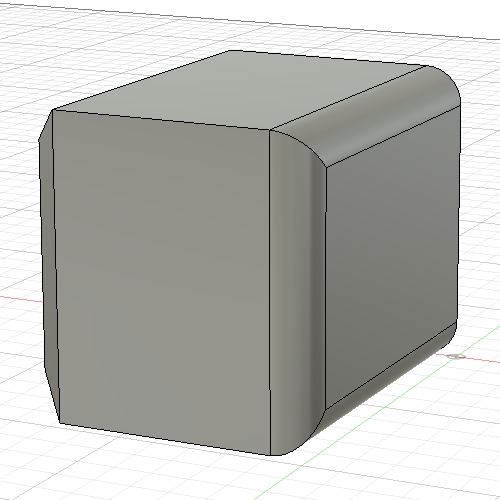
Hola,
Necesito vuestra ayuda.
Estoy diseñando un avión rc y quiero imprimir algunas zonas con más densidad que otras y he visto que algunos ficheros factory de simplify tienen por ejemplo el fuselaje es una pieza y donde sujetas la alas es otra pieza y cada una tiene su fichero de impresión.
Entonces: ¿Desde Fusión 360, Cómo puedo hacer la exportación?
Gracias
Juan
No entiendo la pregunta. Si te refieres a exportar a STL o 3MF es desde el cuerpo, botón derecho Guardar como malla.